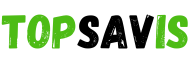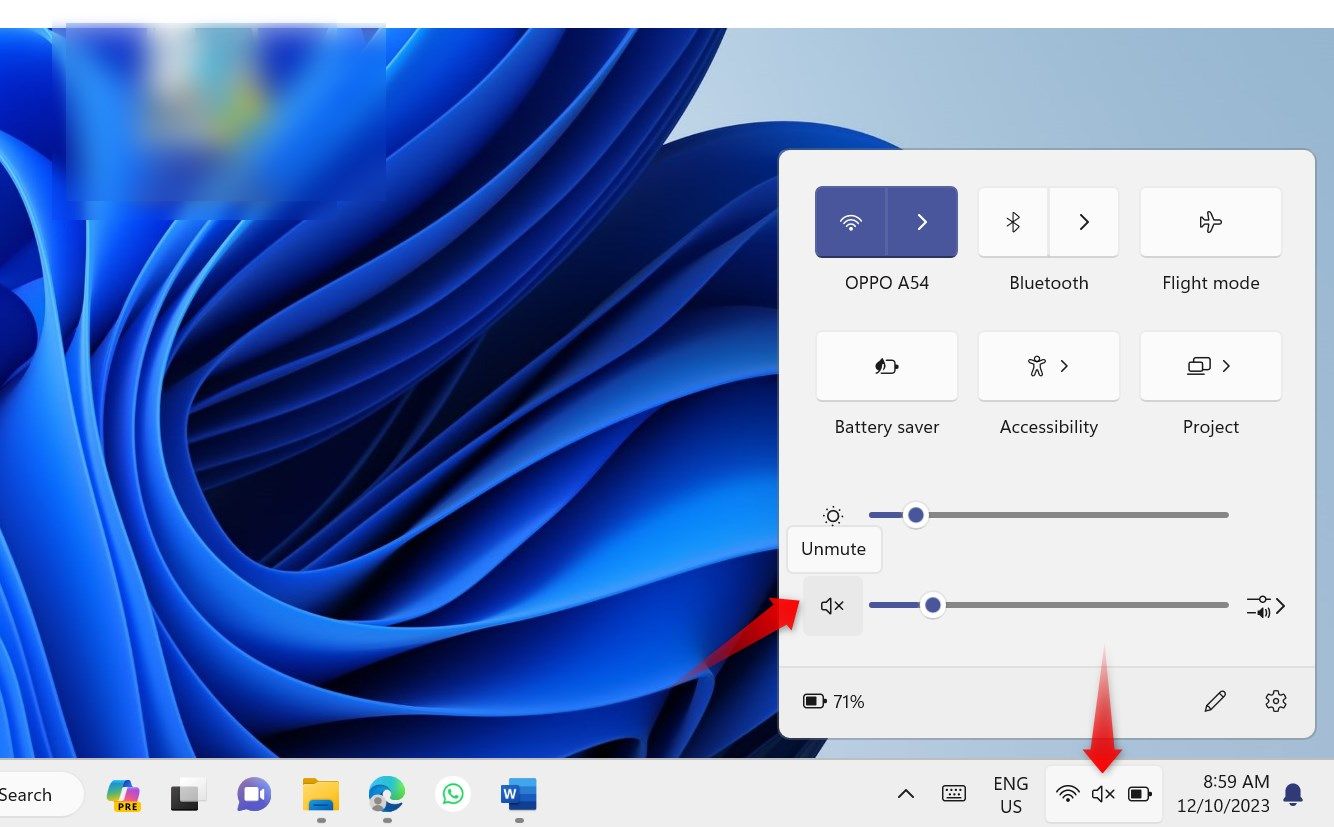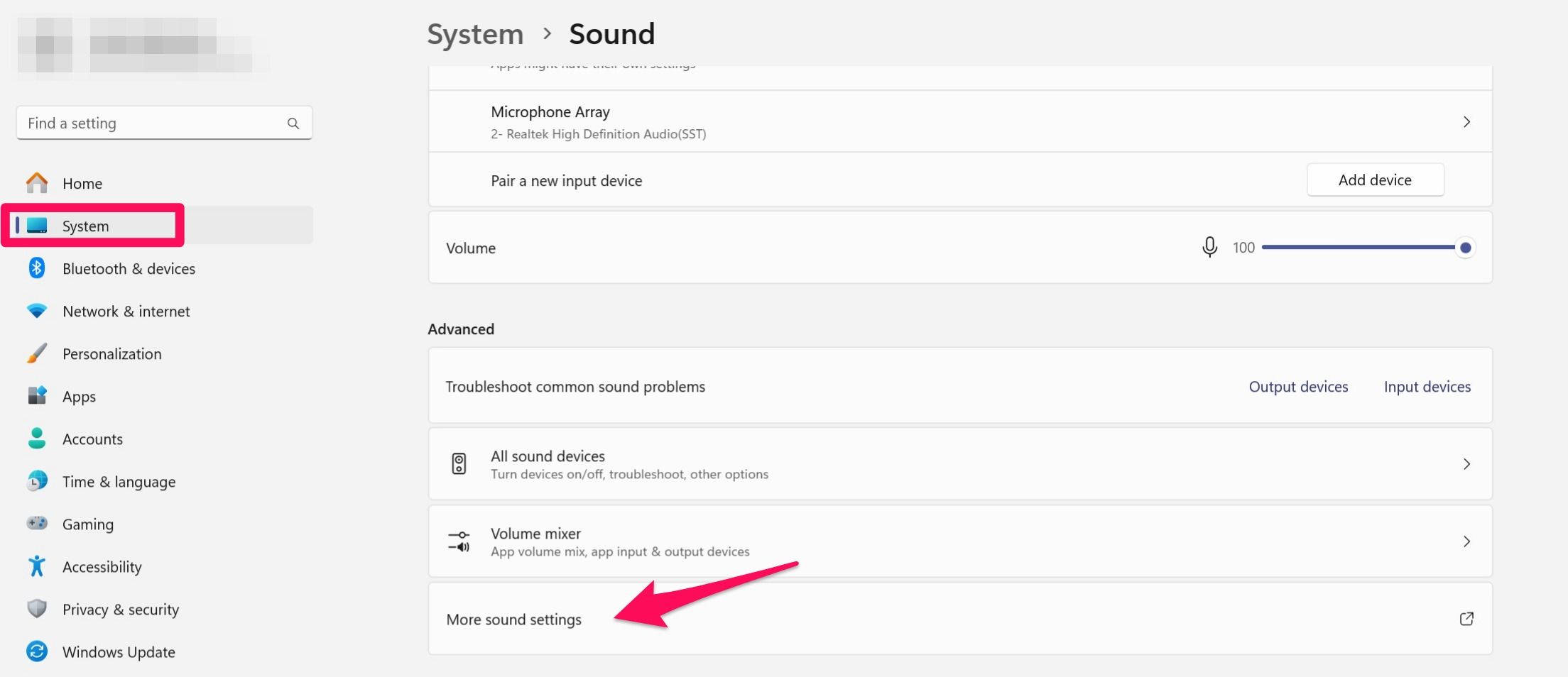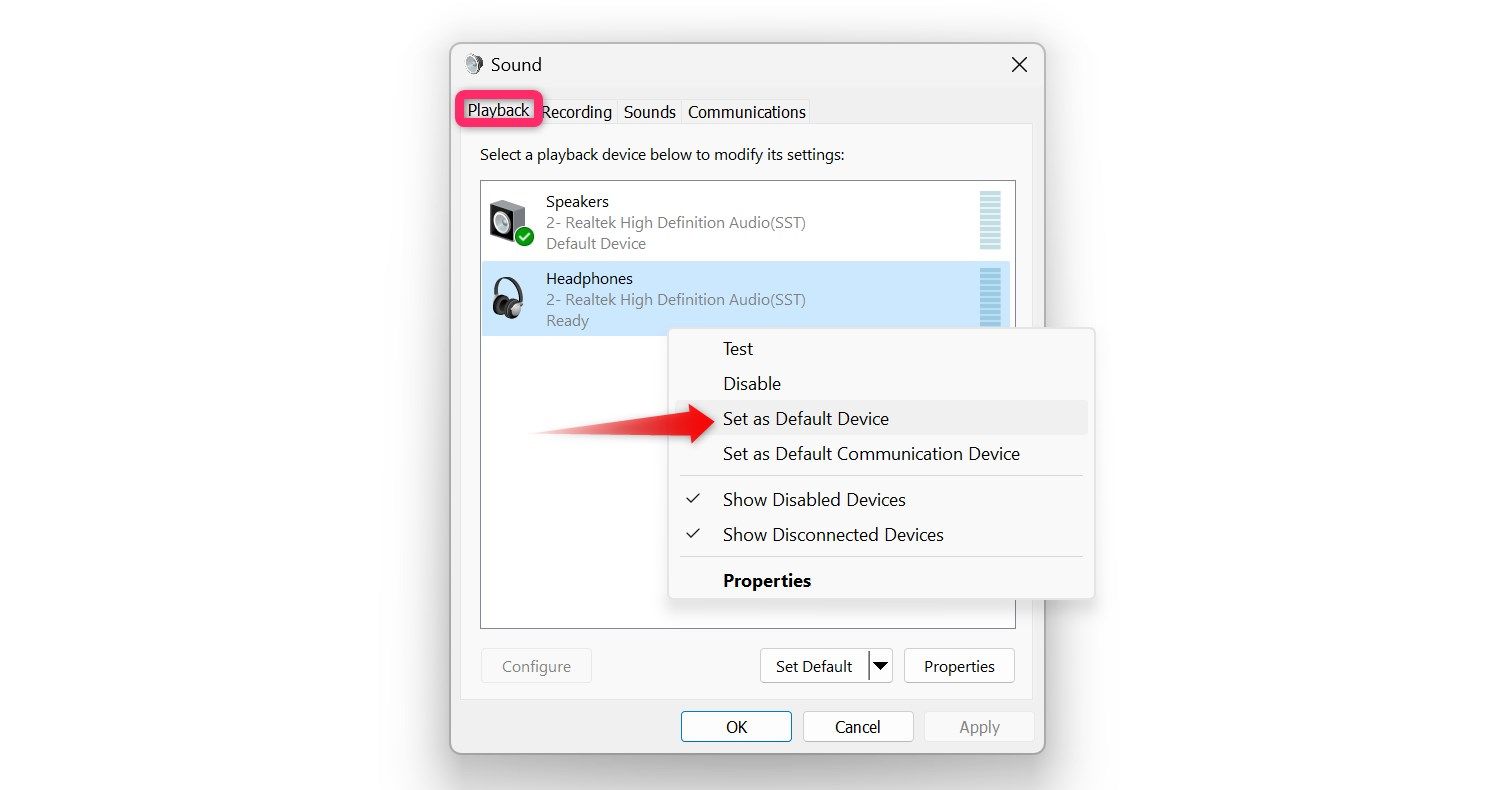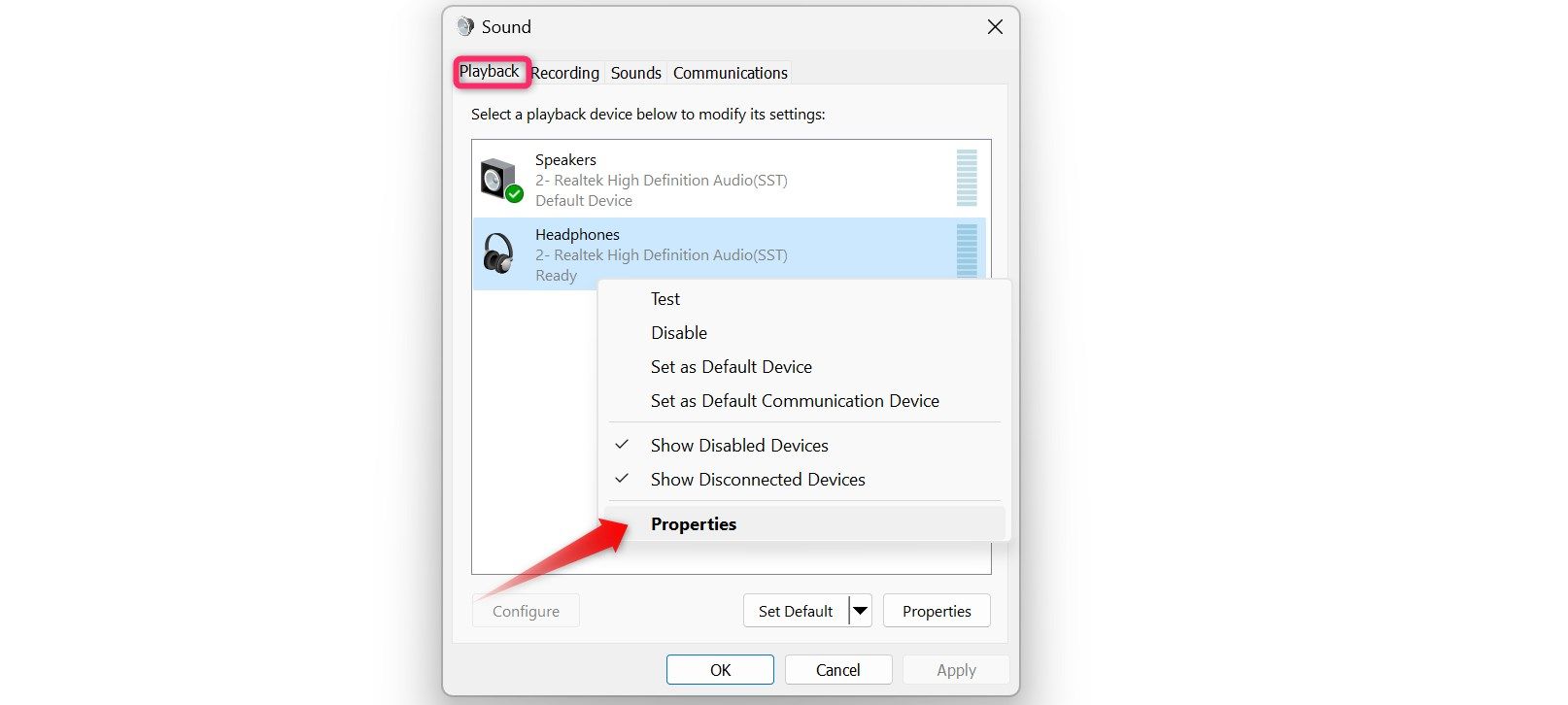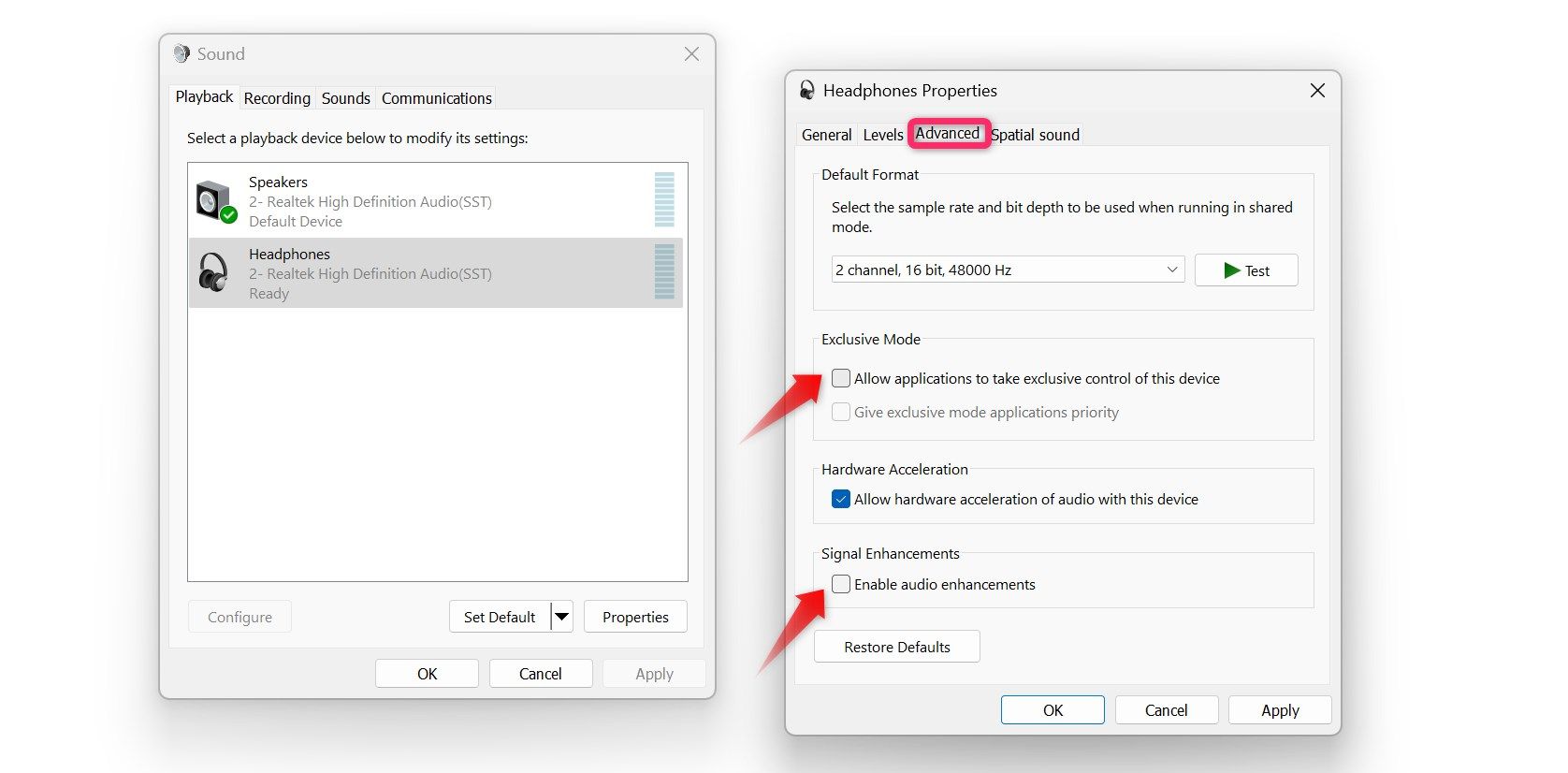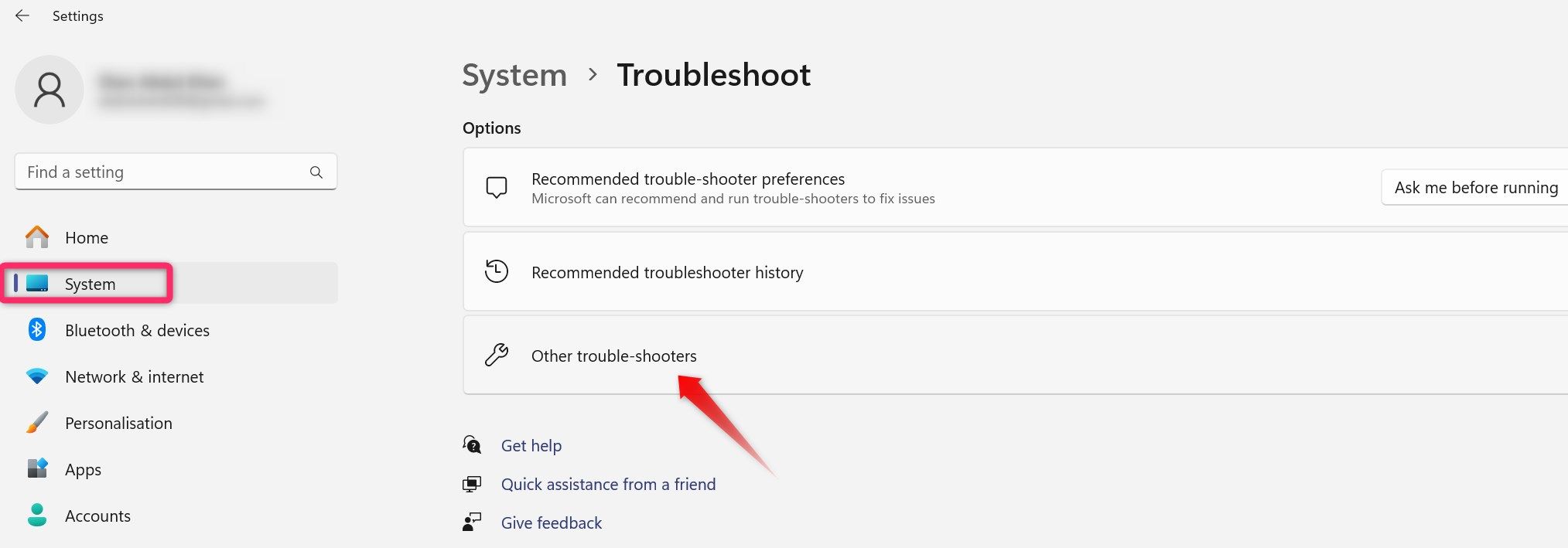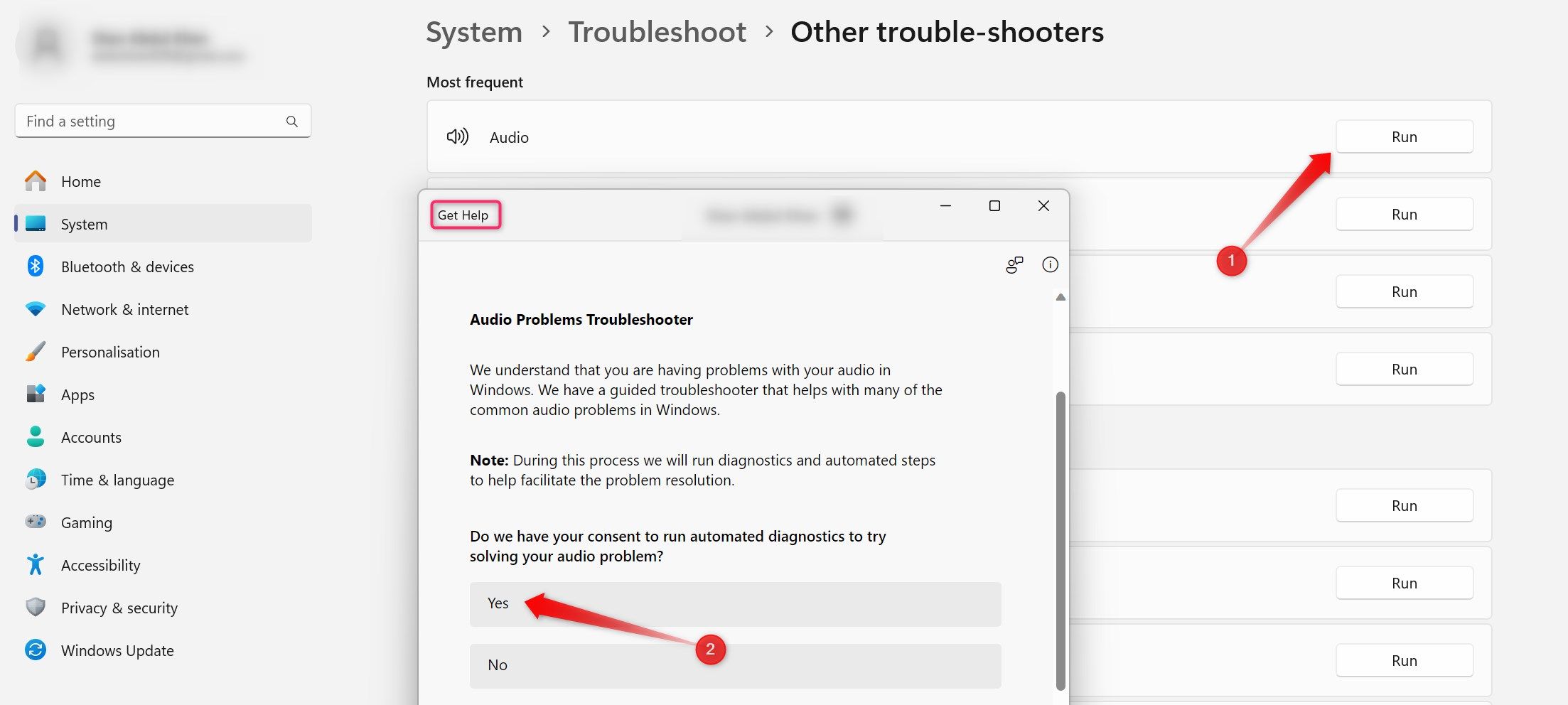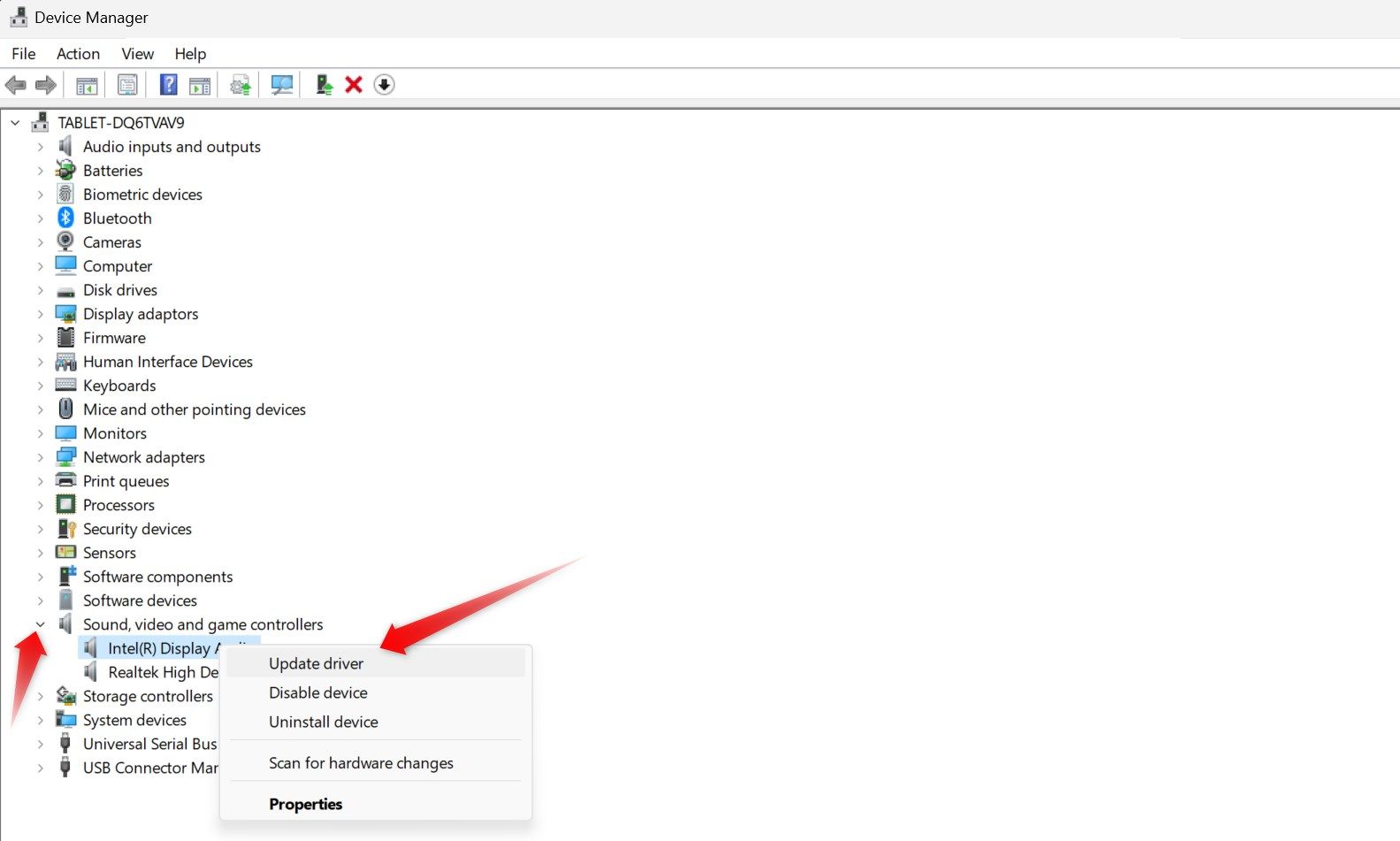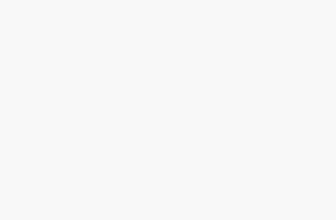[ad_1]
Important points
- Make sure your headphone volume is not muted. If there’s an x next to the speaker icon in your system tray, click it, then click the icon next to the volume slider to unmute it.
- Make sure your headphones are set as the default audio output device ([設定]>[システム]>[サウンド]>[その他のサウンド設定]>[再生]>[デフォルトのデバイスとして設定]).
- Run the audio troubleshooter ([設定]>[システム]>[トラブルシューティング]>[その他のトラブルシューティング]>[オーディオ]).
It can be very frustrating when you get ready to watch a video or listen to your favorite song, only to find out that your headphones aren’t working. In Windows 11, various factors can cause this issue, including another audio output device set as default, an app that takes exclusive control of your headphones, and outdated drivers. Thankfully, if your headphones aren’t working in Windows 11, it’s usually an easy fix.
1. Perform some preliminary checks
First, perform some basic checks as they may quickly resolve the issue. First, make sure your headphones are firmly plugged into the headphone jack, and double-check that they aren’t accidentally plugged into the microphone jack. Also, try cleaning the audio jack and unplugging your headphones (and try a different port if possible).
Next, disconnect all other peripherals (mainly audio output devices) connected to the device. If the issue persists after performing these basic checks, apply the remaining fixes.
2. Unmute your headphones
Make sure your headphone volume is not muted on your computer. To confirm, check the speaker icon in the system tray in the bottom right corner of your screen. If there is an x next to the speaker symbol, the volume is muted.
To unmute, click the muted speaker icon in the system tray, then click the same icon next to the volume slider. After unmuting, be sure to adjust the Windows volume so it’s not too low.
3. Check for hardware issues
If the volume is not muted, please make sure your headphones are not defective. To check that, remove your headphones from your device and connect them to another computer or smartphone. If your headphones don’t work with other devices, they’re probably defective. Therefore, have it checked by a technician or replaced.
However, if the headphones work fine elsewhere, the problem is device-specific. Therefore, continue applying the remaining fixes.
4. Eliminate Bluetooth interference (for Bluetooth headphones)
In some cases, a laptop or household appliance placed near your headphones can interfere with the Bluetooth signal, causing your Bluetooth headphones to stop working. Wi-Fi routers, microwaves, and baby monitors are just a few examples. If any of these are near your laptop or PC, you may run into problems.
To eliminate this possibility, temporarily move these devices away from your headphones. If your Bluetooth headphones start working after doing this, move those devices completely.
Additionally, troubleshoot Bluetooth issues in Windows to rule out problems with the entire Bluetooth connection rather than the headphones.
5. Check for app-specific issues
If your headphones don’t work with a particular app, check if your headphones work with other apps installed on your device. If you have a problem, it may be specific to the app. So make sure the volume isn’t muted in that app, that headphones are set as default, and check any other settings that may be causing the issue.
If your headphones don’t work in any application or even the entire operating system, the problem is more widespread.
6. Set headphones as default output device
Make sure your headphones are set as the default audio output device in your sound settings, especially if you have multiple audio output devices connected to your system.
To check that,[スタート]Right-click the button and open the Settings app. Then go to “System > Sound”, scroll down and click “More sound settings”.
In the Sound window, go to the Playback tab. If another device is selected as default here, right-click on the headphones and select “Set as Default Device”.
7. Disable exclusive mode and audio enhancements
Exclusive mode gives the app full control over the audio output device, making it unavailable to other apps. If your headphones work in some apps but not others, turning off this mode may resolve the issue. Similarly, audio enhancements can improve sound quality, but they can also introduce problems. Therefore, it is recommended to turn them off as well.
To disable both, open Sound Settings (as explained above) and[再生]Go to the tab, right click on headphones,[プロパティ]Choose.
next,[詳細設定]Go to tab,[アプリケーションによるこのデバイスの排他的制御を許可する]and[オーディオ拡張機能を有効にする]Uncheck the box next to . Finally, click OK.
8. Perform audio troubleshooting
The Windows Audio Troubleshooter automatically scans and fixes audio problems. If the above solutions don’t work, this troubleshooter may help. To run the troubleshooting tool,[スタート]Right click on the button and[設定]Choose. next,[システム]Go to tab,[トラブルシューティング]>[その他のトラブルシューティング]Go to.
next,[オーディオ]next to[実行]Click to open the Help app and ask for permission to diagnose the issue. Click “Yes” to begin troubleshooting. Wait until the scan is complete and follow the on-screen instructions that appear during the diagnostic.
9. Update your audio driver
Outdated audio drivers can also cause problems with audio input and output devices. To eliminate this possibility, install the latest drivers. Visit your headphone or device manufacturer’s website and download the latest available audio and Bluetooth drivers. If the driver is in executable file format, simply run the file to install the driver.
For drivers that require manual installation, use Device Manager. Right-click the Start button and open Device Manager. In device manager,[サウンド、ビデオ、およびゲーム コントローラー]Expand the categories, right-click your audio device, and select[ドライバーの更新]Choose.
[コンピューターを参照してドライバーを検索する], locate the downloaded file, and follow the onscreen instructions. Repeat these steps to update your Bluetooth driver.
Here’s how to diagnose and resolve headphone issues in Windows 11. Now all you have to do is turn up the volume and enjoy your music, movies, and games again.
[ad_2]
Source link